삼성 kies 다운로드 설치방법
오늘은 삼성 갤럭시를 업그레이드 할 수가 있는 Kies 다운 및 설치 방법을 포스팅해볼 텐데요. 삼성 스마트폰을 업그레이드하기 위해선 Kies라는 어플리케이션이 필요합니다. 그 외에 연락처를 옮긴다거나 사진을 옮긴다거나 기타 기능들도 있지만 요즘에는 그냥 스마트폰을 PC에 연결하게 된다면 MTP로 바로 화일에 접근이 가능해서 Kies를 자주 사용하진 않아요.

삼성 kies 다운 설치안내
반면 업데이트나 업그레이드 등을 위해선 꼭 필요합니다. 이 애플리케이션은 공식 삼성 홈페이지에 들어가면 다운해보실수가 있어요. 전 갤럭시노트 2를 사용하고 있는데 킷캣이 업데이트 되었더라고요. 그렇기 때문에 바로 Kies를 설치하고 OS 업그레이드를 했답니다.

다운 바로가기
삼성 Kies는 홈페이지로 들어가신후에 위에 그림처럼 네모친 부분을 눌러줍니다. http://www.samsung.com/sec/support/pcApplication/KIES/

그럼 위의 화면이 나오게 될겁니다. Kies 다운로드 버튼을 눌러줘요.

자신의 지원 모델에 맞게 설치하면 되는데요. (전 Kies1인줄 알고 깔았다가 Kies3 래서 다시 설치했어요. 모델 확인을 하고 설치하심이 좋죠. )

Kies1은 규모가 73메가 정도 하는데 Kies3는 30메가 정도 했었던것 같아요.
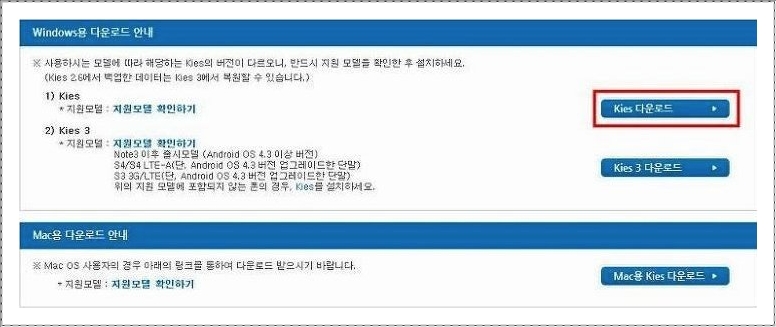
다운 완료 후 받은 화일을 더블클릭해서 셋업을 진행해 주는데요.

그럼 이렇게 Kies가 설치 되기 시작합니다.

전 위에 통합 트라이퍼와 동영상 변환 코덱까지 전부 체크하고 설치해버렸어요. 또 나중에 필요해질까봐ㅎ

정말로 이제 PC의 Local에 어플리케이션이 설치 되니까요. 기본적으로 설치 경로는 c:\\programfiles\\samsung\\kies에 설치가 됩니다.
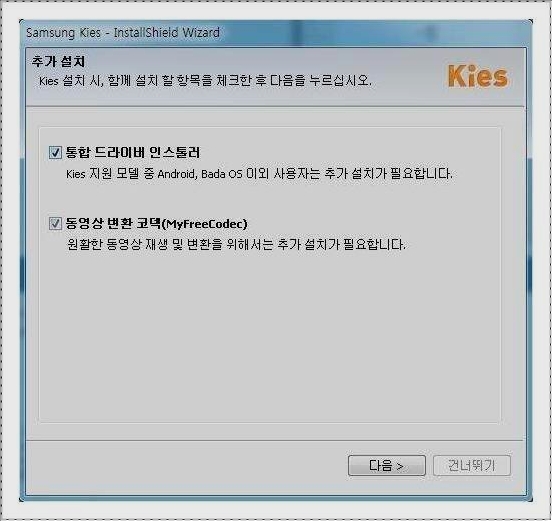
자동으로 디바이스 드라이버도 설치가 되어 지고요. 위 화면은 다소 기다려주면 넘어갑니다.

설치가 완료되면 Kies의 Mode를 세팅하는 화면이 나올텐데 그냥 기본 세팅으로 사용해 보아도 됩니다. Kies가 이제 실행이 되어 지는 모습이에요.
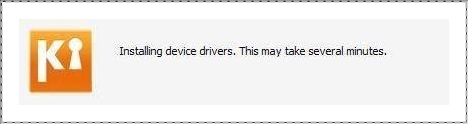
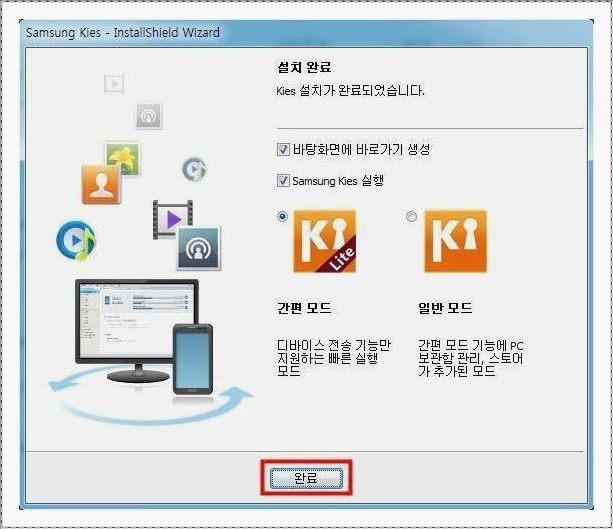
짜잔! ! 드디어 Kies 설치가 완료되었습니다. Kies1이나 Kies3.0 전부 설치해볼수 있는 방법은 동일합니다. 메인 화면도 UI가 다소 바뀐거 같고 거의 동일합니다. 이렇게 Kies를 켜둔 상태에서 스마트폰의 케이블을 연결해두면 자동으로 업그레이드 창이 발생해서 업그레이드를 손쉽게 진행할 수 있습니다.
연관글
| - 구영탄 닷컴 만화보러 가기 |
| - 날짜별 환율조회 이렇게 해봐요 |
| - 애플코리아 고객센터 콜센터 안내 |
| - klasse 드럼세탁기 문잠김 현상 |
| - 라이트 쎈 중등 수학 3 상 답지 PDF받는법 |







